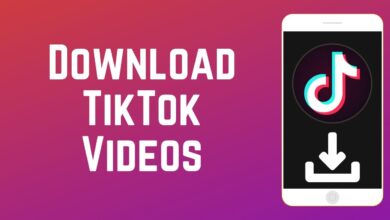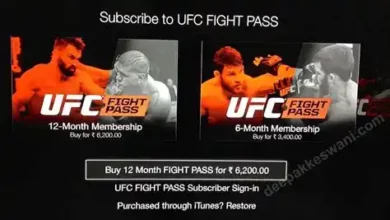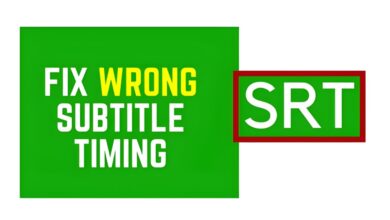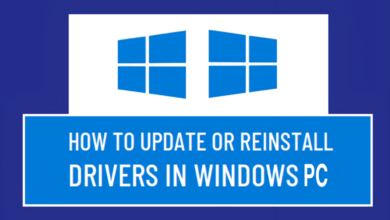Taking a screenshot on your Apple MacBook laptop is simple and easy!
The Mac OS has many powerful features that allow you to capture exactly what you need, in an instant. Whether it’s a picture of a website, an email, or simply something you want to share with someone else, screenshots are often the quickest and most effective way to take an image of something.
In this guide, we will walk through all the steps necessary to take a screenshot on your MacBook laptop. We’ll discuss the different ways you can do it, as well as provide tips and tricks on how to get the best screenshot possible.
You might also want to know Screen How To Screenshot On Windows Laptop.
By the end of this guide, you’ll have all the knowledge you need to capture images off your MacBook laptop quickly and easily. So let’s get started!
How to Use the Command-Shift-5 Screenshot Tool
Taking screenshots with the Command-Shift-5 tool is a fast and easy way to capture what’s happening on your MacBook laptop. It allows you to quickly snap a picture of whatever is displayed on your computer screen, saving it as an image file.
To use Command-Shift-5:
- Open the window or document that you want to screenshot.
- Make sure that all the information is visible in the window, and that it fits within your screen resolution (you can adjust this in System Preferences, if needed).
- Press Command-Shift-5 simulataneously on your keyboard and you will see the screenshot tool appear at the bottom of your screen.
- From there, you can select either “Capture Entire Screen”, “Capture Selected Window”, or “Select Area to Capture”, depending on what portion of your screen you want to capture as an image file.
- Once you finish selecting an area, click “Capture” and an image file will be saved automatically to your desktop for easy access later.
How to Take a Full Screen Screenshot With the Command-Shift-3 Tool
Taking a full screen screenshot is an easy, two-step process. All you need is the Command-Shift-3 combination of keys.
First, press and hold down the Command and Shift keys. Then, press the 3 key. That’s it – you’ve taken a full-screen screenshot! The image will be saved as a PNG file on your desktop.
You can also take a partial screenshot that captures only part of your screen with the Command-Shift-4 combination of keys. When you press these three keys together, you’ll see your cursor transform into crosshair – use this to select a portion of your screen by pressing down and dragging across that area, then release the mouse or trackpad button.
The screenshot will be saved as a PNG file on your desktop just like with the full-screen screenshot method, but with one difference – in this case it captures whatever part of the screen you chose to grab in your selection box!
Save Your Image Options
Once you have taken the screenshot on your MacBook laptop, you will have a few options to save and share the image.
Save to a File
The simplest option is to save the image to your computer. When taking the screenshot, a small window will pop up; click ‘Save’ and you can select a location for your screenshot. The image will be saved in the selected folder as a .png file.
Copy to Clipboard
If you’d like to send your screenshot in an email or online chat, you can copy it to the clipboard instead of creating an extra file. To do this, select ‘Copy to Clipboard’ from the same pop up window that appears when taking a screenshot. You can then paste it into any conversation without having to attach a file.
Drag and Drop
You also have the option of dragging and dropping your screenshot straight into another application or document for easy sharing. After taking the screenshot, simply click and drag it over to where you’d like it – no saving necessary!
Screenshot a Part of Your Screen With Command-Shift-4 Tool
Taking a screenshot of part of your screen on your MacBook laptop is a great way to highlight specific information or capture a moment quickly. The Command-Shift-4 tool is an easy and efficient way to do just that!
Using the Command-Shift-4 tool, you can easily capture one part of your screen without having to take the whole thing. All you need to do is follow these steps:
- Press Command + Shift + 4 at the same time
- Select the area you would like to capture using your mouse or trackpad
- The selected area will be automatically captured as an image and stored on your desktop
The Command- Shift-4 tool makes it simple and straightforward to capture any portion of your screen with just a few presses of a button. With this tool, you’ll be able to customize exactly what parts of your screen you’d like to capture for easy sharing or storage for later reference and review.
Alternative Methods to Take a Screenshot on Macbook
Sometimes the regular keyboard shortcuts just don’t cut it – for example, if you are trying to take a screenshot of a drop down menu that disappears as soon as you hit the screenshot key.
Luckily, Macbook laptops offer alternative methods to take a screenshot. Here are three methods that work:
Preview Tool
- Open Preview Tool (you can find it in the Applications folder in Finder), and select “Take Screenshot” from the File menu.
- You will be presented with three options – capture whole screen, window or selection – and can choose the one that suits your needs best.
- Once you have made your selection, the screenshot will appear in a new window in Preview with tools to edit, crop and annotate it before saving it to your computer.
Grab Utility
- The Grab Utility is a Mac application designed for taking screenshots without using any of the keyboard shortcuts.
- It has a range of features such as using timed screenshots and controlling which parts of the window or screen should be captured (for example, the whole window or just an area).
- You can find Grab utility in your Utilities folder located in Finder (Applications > Utilities).
Third-Party Apps
- If you want more customization options than what is available with either Preview or Grab Utility, there are plenty of third-party apps available on the Mac app store that offer more editing capabilities as well as sharing and cloud storage options for storing your screenshots online.
- These apps provide users with more control over how they take their screenshots and how they choose to share them with others afterwards – perfect if you need more advanced tools than those provided